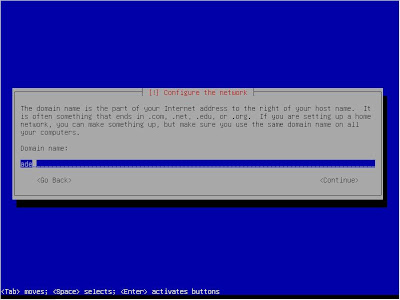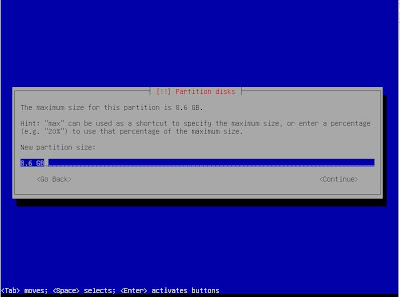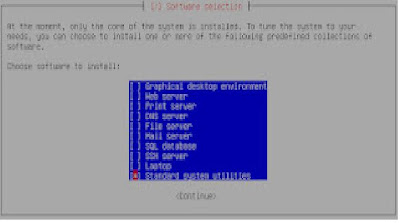Cara menuliskan rumus di microsoft word
Kali ini saya akan coba bagikan artikel tentang Cara menuliskan rumus di microsoft office word, seperti rumus matematika dan lain-lainnya. Caranya cukup sederhana, kita hanya perlu memilih format rumus yang telah disediakan oleh microsoft word dan mengeditnya sesuai dengan yang kita inginkan. Untuk lebih jelasnya silakan ikuti langkah-langkah dibawah ini.
- Silakan buka program microsoft word, lalu klik Insert pada Tab atas disebelah HOME.
- Lalu klik Equation letaknya berada dipojok kanan atas. Contoh gambar:
- Dan pilih salah satu format rumus lalu edit sesusi dengan yang kamu inginkan. Selesai.

Untuk mengedit rumus, klik rumus lalu ganti dengan kode yang diinginkan, untuk menambahkan kode baru, klik rumus yang sudah dibuat. Lalu klik tab Design yang ada dipojok atas menu bar. dan cari kode rumus baru yang ingin dimasukan. Untuk memindahkan posisinya, blok rumus yang sudah dibuat > Cut > dan pastekan ketempat yang diinginkan. Seperti contoh gambar dibawah ini, rumus diletakan ditengah-tengah tulisan.
Jika ingin menempatkan rumus tidak ditengah2 tulisan kalimat seperti gambar diatas atau diletakan dibaris baru, klik rumus yang sudah dibuat, lalu klik HOME pada bagian atas kiri menu word dan klik paragraph pada bagian align, lalu pilih posisi yang diinginkan, selesai. Semoga Bermanfaat.